ToC
前言
趁着假期摸了一块采集卡,准备在笔记本上愉快地莱莎2。本来基本已经放弃在 Linux 上玩耍了[1],但 Reddit 上的一篇帖子[2]重新勾起了我的兴趣。

帖子中的描述非常简单,好像楼主也并没有做太多的操作。但正是由于过于简单,导致后续的研究过程耗费了比较多的时间。
虽说是勾起的 Linux 下的兴趣,这篇文章中同样包含 Windows 下的部分配置内容。虽然 Windows 用得少,但不代表完全不用。Windows 下的采集非常简单,基本上可以说是完全无坑;Linux 下则是完全靠着摸索得到的方案,也算是收获颇丰吧(笑)
Windows
Windows 下有着官方的技术支持,过程非常简单,但我使用的并不是官方方案。一来官方方案需要额外下载软件,二是官方方案主要是为直播而生,对于直接在笔记本上使用并没有特别优化过。因此我最终选择了 PotPlayer。
在 PotPlayer 的主菜单中,选择「打开设备」,然后选中设备就可以了。视频输入一般是开箱即用,音频输入可能需要在下面的设置里调整一下,或者直接在 Windows 设置里把采集卡的音频输入设置成默认(?
Linux
Linux 下的问题就相对复杂些了。由于官方没有提供任何 Linux 相关的技术支持,我们只能自己摸索。为了方便观察,下面的截图里使用了很多 grep 来产生高亮。
视频
首先需要解决的问题是视频源。我们插入 USB,看看 lsusb:

设备成功显示。然后使用 v4l2-ctl 查看设备列表:

可以看到有两个 /dev/video,我暂且蒙在鼓里(
尝试:VLC
尝试使用 VLC 打开:
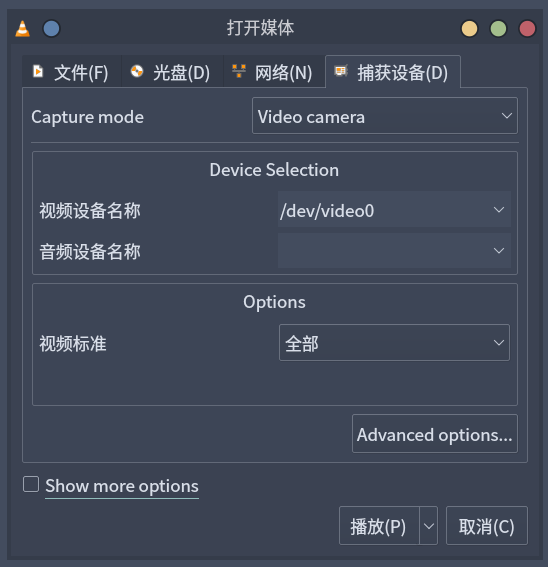
第一次打开发现提示了神秘的错误:

第二次出现了神秘的影像:
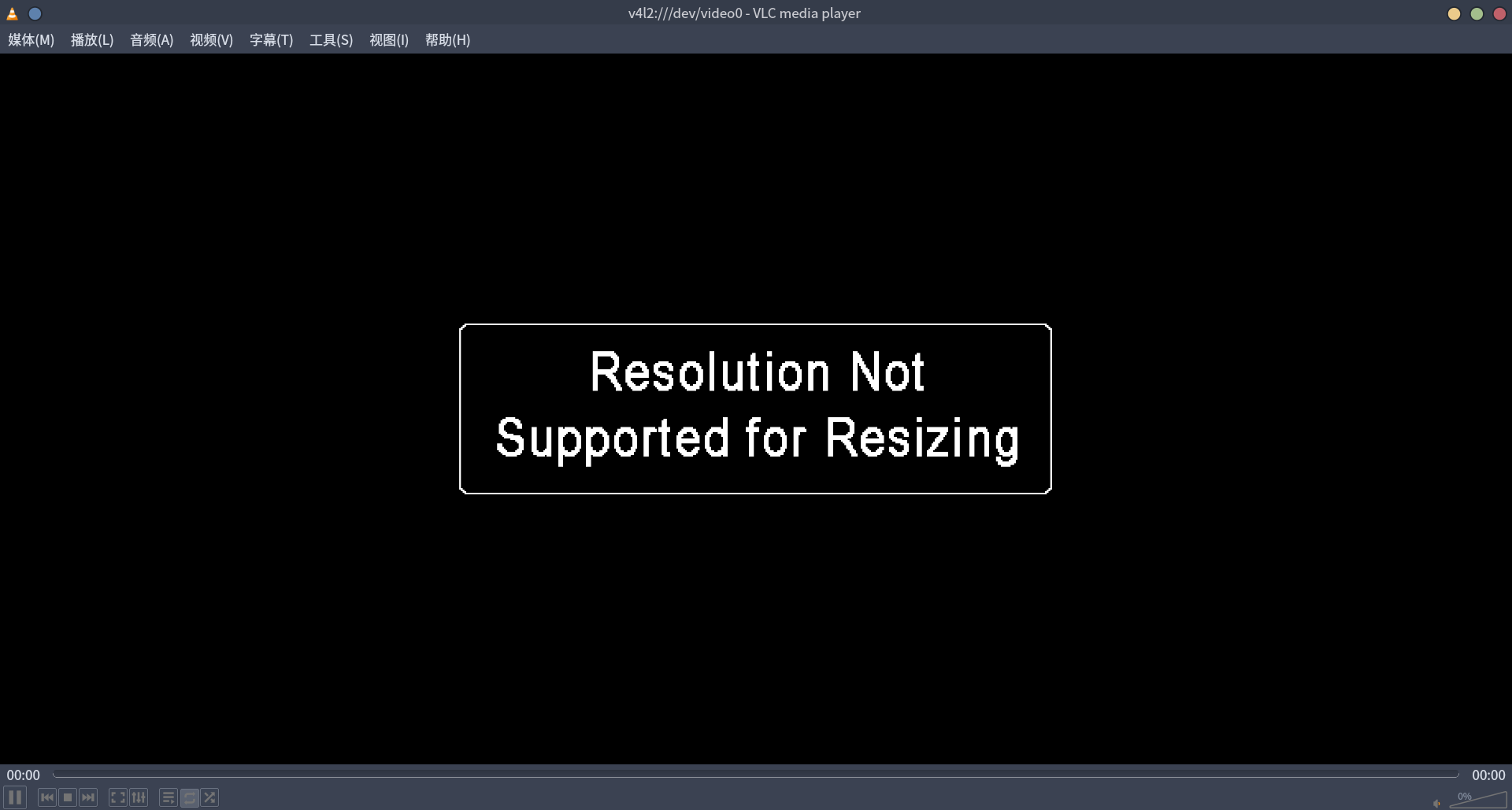
看起来要手动调整一下分辨率:
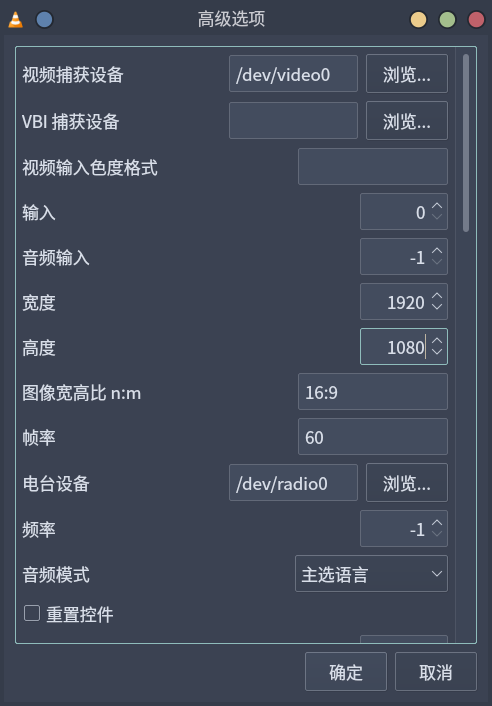
然而修改之后再尝试连接什么反应都没有了,非常神秘。重新开启 VLC,连之前的神秘影像都显示不出来了。拔掉 USB 重来,看来是不能指望 VLC 了。
尝试:OBS-Studio
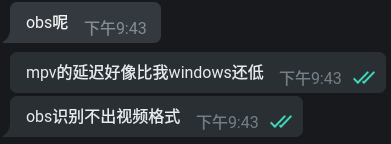
OBS 在 Windows 上的表现还是值得称道的,但在 Linux 下好像就不大行了……
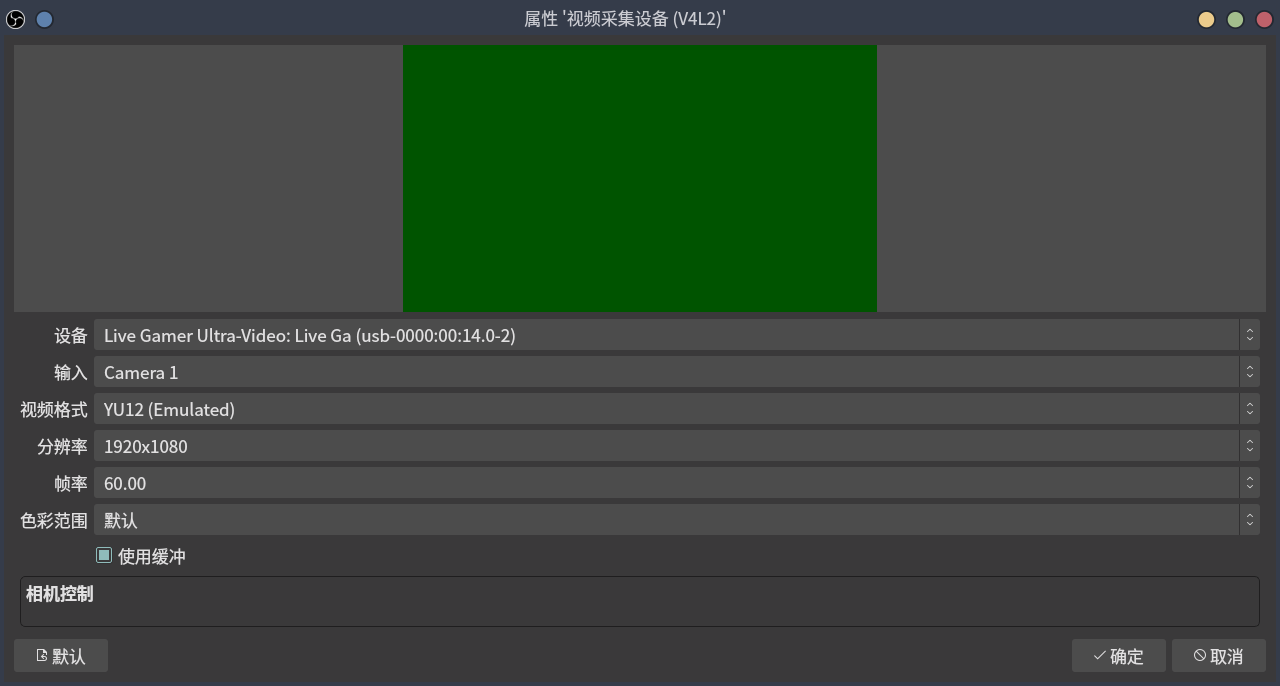
不知道发生了什么事情,总之就是绿了。不大行(
尝试:mpv
mpv 在它的 Wiki 中有专门的一篇文章叙述 v4l2[3]。我们直接使用 Wiki 上提供的第一行命令:
mpv av://v4l2:/dev/video0 --profile=low-latency
然后就没有然后了,hmm……并且延迟非常可以,个人感觉比 Windows 下还低。完全没有问题了。
顺带一提,在 mpv 成功播放之后,OBS 它也可以了(
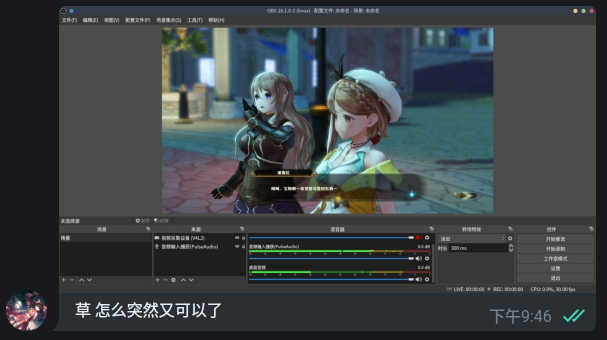
嘛,不管专门说,视频问题都解决了(
那么,音频……
解决完视频问题,问题就解决了一大半了。
音频在哪里?
我们先通过 pactl 来观察一下情况:
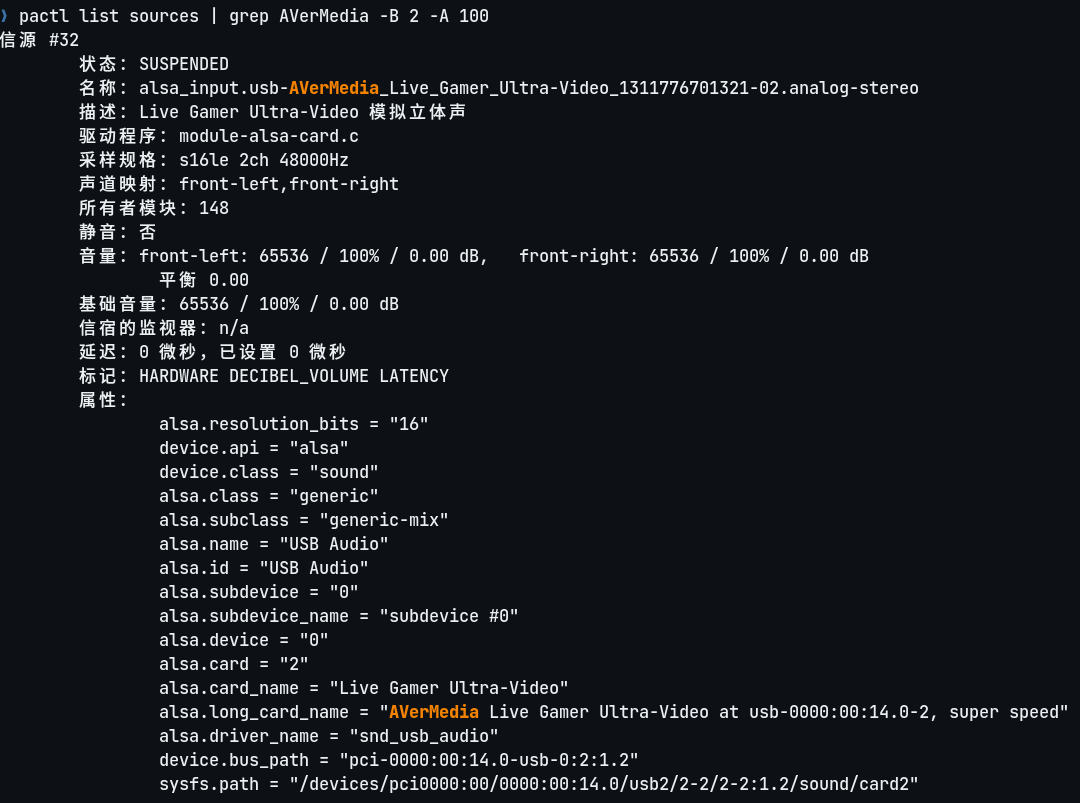
可以发现,音频源是作为一个输入设备接入的。通过 arecord 也可以看到:
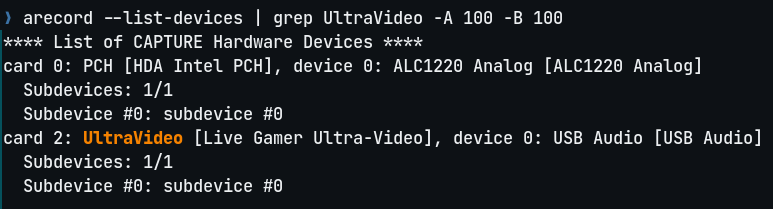
同样是通过 arecord,获得设备的 ID:
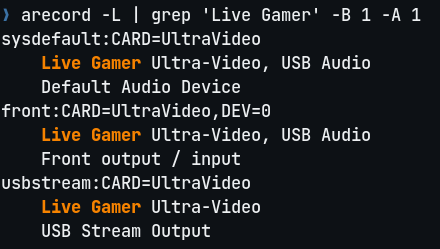
现在我们来尝试录制一下:

耳机里出现了熟悉的 BGM(
mpv 播放视频+音频
同样是在那篇 Wiki 中,mpv 提供了和 v4l2 一起播放音频的方案:通过 --audio-file 指定音频文件为 pulseaudio 设备。
但这个方案在测试中发现并不能让 mpv 发出声音。文章最后的 untested suggestion 倒是可以播放音频,但发出声音的代价是视频的延迟激增到了 2 秒以上,并且伴随着极低的 FPS。这条路可以算是彻底不可行了。
mpv 播放音频
和上面一条路有点像,但又有所区别。既然 mpv 一起放不行,那分开放呢?
事实证明,分开播放确实可行。由于视频采集和音频采集各自的延时都很低,因此分开播放并不会产生太大的 desync 问题。但是在播放过程中,时常会有扰人的 Audio device underrun 出现,伴随着由此产生的爆音:
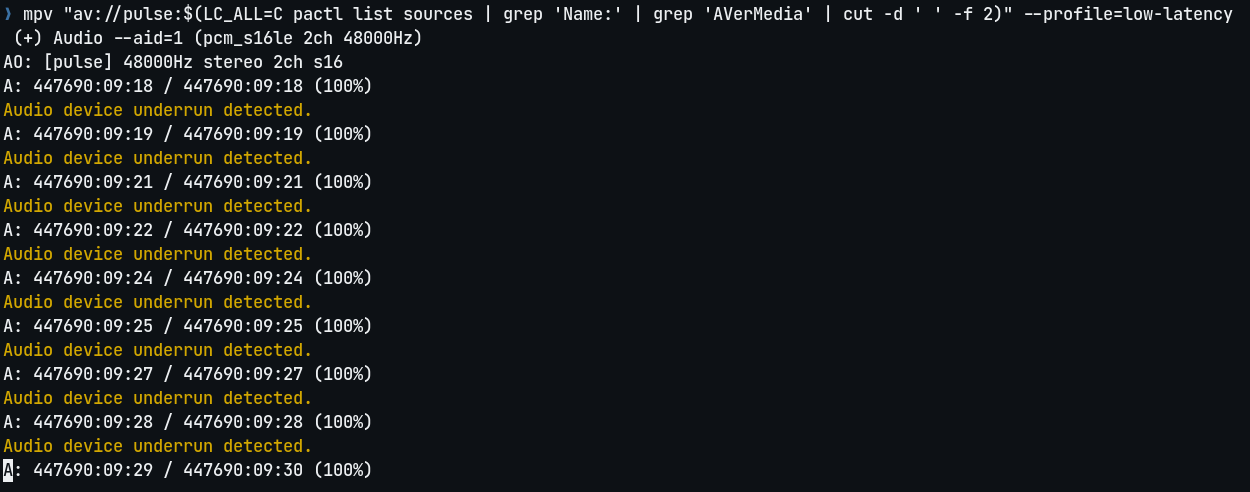
于是,这条路也只好放弃了。
OBS 播放音频
既然是 PulseAudio 源,那么使用 OBS 的音频输入捕获怎么样呢?我们来尝试一下。首先是音频源,直接选中我们的设备:
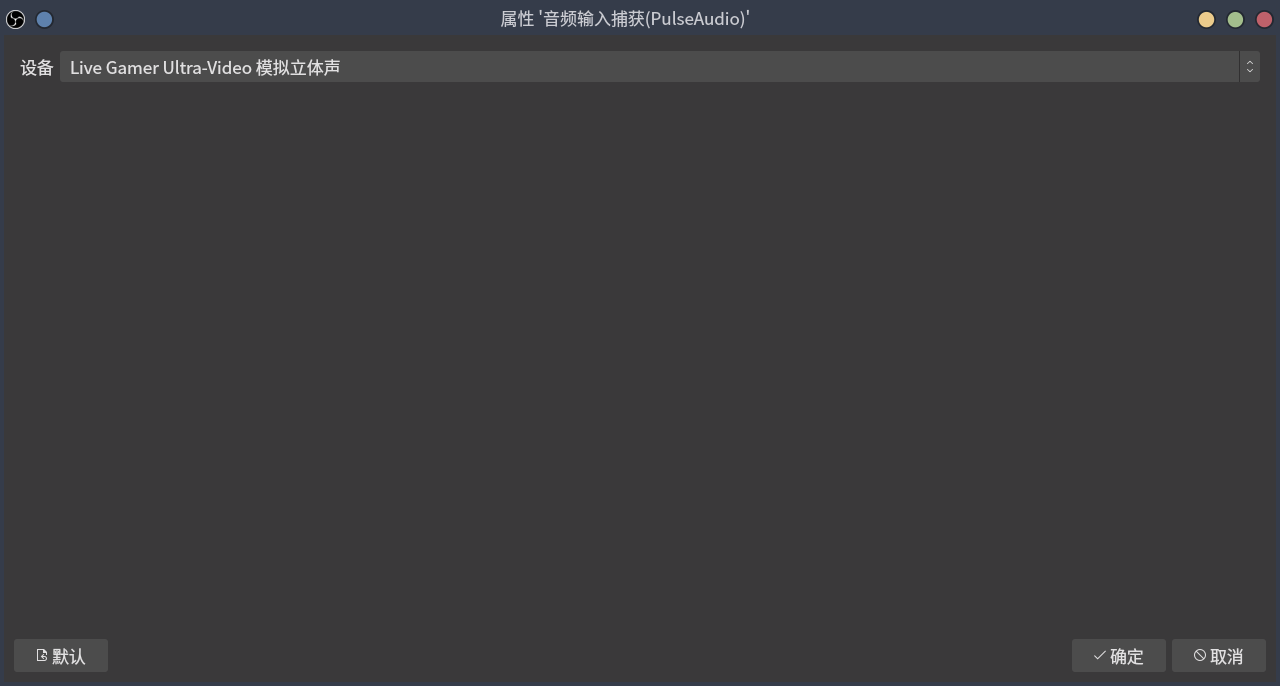
可以看到,底部已经有声音的标识了:
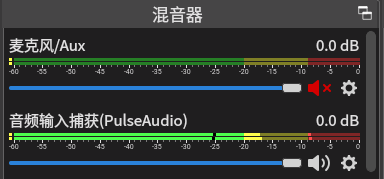
但这时候我们还不能听到声音,需要在高级音频属性里打开音频设备的监听:
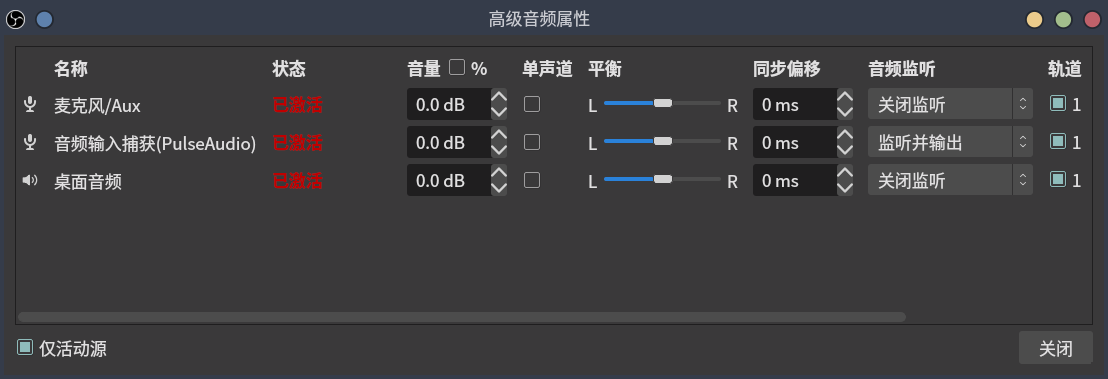
此时桌面音频就和音频输入捕获保持同步了,我们也可以听到音乐了:
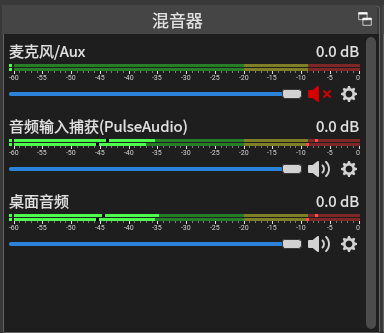
经过测试,OBS 的音频输入捕获工作得非常完美,不存在 mpv 的爆音问题。但为了播放音频而多打开一个软件实在是太不优雅,于是这条路作为备用方案,暂时搁置。
PulseAudio 音频 loopback
到了这里,我们不妨想一想,绕了这么多圈,用了这么多软件,我们这个需求的本质是什么?
在我之前翻译的 ALSA 音频 API 使用教程 中较为详细地描述了 ALSA 工作的一些基本概念,而 PulseAudio 则是在 ALSA 和应用程序之间充当着代理的角色。
回到正题,我们希望能够将采集卡采集到的音频在计算机上播放,此时采集卡相当于一个输入设备。对于我们而言,平时最常用的音频输入设备是麦克风,此时的采集卡也充当着这样的角色。
回过头来,在很多情况下,我们都能听到麦克风录制的自己的声音,这通常用在麦克风测试的过程中,通过播放麦克风录制的音频,确保麦克风配置正确。这样的行为就是 loopback。
在 PulseAudio 中,通过 module-loopback 模块开启音频源的 loopback,我们可以通过 pactl 来启用它:

随着 BGM 的响起,这场和采集卡斗智斗勇的旅程也就这样告下帷幕了。
Bash Script
最后就是一键脚本时间了。保存脚本为 ccp.sh,你就可以通过 ccp 直接开始摸鱼了。
简单来说,功能有:
- 双击全屏
ESC退出全屏Ctrl+C退出F10截屏到pwd或指定目录
实际使用中有一个问题,就是在 USB 刚刚接入的时候就运行脚本,有大概率音频回放没有声音。我个人的猜测是采集卡还没有进入工作状态,所以建议等待一段时间(也不用太长)再运行就没有问题了。
#!/bin/bash
PROGNAME="$(basename $0)"
# mpv settingsMPV_FULLSCREEN=noMPV_VIDEO_SIZE=1920x1080MPV_TITLE="Live Gamer Ultra-Video"MPV_SCREENSHOT_DIR="$(pwd)"
GETOPT_ARGS=$(getopt -o hc:w:g:de:nm: -l "help","fullscreen","fs" -n "$PROGNAME" -- "$@")[[ $? -ne 0 ]] && exit 1eval set -- "$GETOPT_ARGS"
while :; do case "$1" in -h|--help) usage exit 0 ;; --video-size) shift VIDEO_SIZE="$1" shift ;; --video-device) shift MPV_VIDEO_SIZE="$1" shift ;; --fullscreen|--fs) shift MPV_FULLSCREEN=yes ;; --screenshot-directory) shift MPV_SCREENSHOT_DIR="$1" shift ;; --title) shift MPV_TITLE="$1" SHIFT ;; --) shift break ;; esacdone
function requirement_check() { which lsusb > /dev/null 2>&1 && which pactl > /dev/null 2>&1 && which v4l2-ctl > /dev/null 2>&1 && which mpv > /dev/null 2>&1 || (echo "Please make sure lsusb, pactl, v4l2-ctl and mpv exist in your system!"; exit 1)}
function device_check() { lsusb | grep -q AVerMedia [[ $? -ne 0 ]] && echo "No capture card found!" && exit 1}
function get_source() { PACTL_SOURCE=$(LC_ALL=C pactl list sources | grep AVerMedia -B 3 | grep Source | cut -d '#' -f 2)}
function audio_on() { # get audio source id get_source # retry once # may fail if audio source has not been initialized [[ -z "$PACTL_SOURCE" ]] && sleep 1 && get_source [[ -z "$PACTL_SOURCE" ]] && echo "Failed to get audio source!" && exit 1
# enable audio loopback PACTL_MODULE_ID=$(pactl load-module module-loopback source="$PACTL_SOURCE") [[ $? -ne 0 ]] && echo "Failed to initialize audio playback!" && exit 1}
function audio_off() { if [ ! -z "$PACTL_MODULE_ID" ]; then pactl unload-module $PACTL_MODULE_ID fi}
function video_config() { # create tmp config dir CONFIG_DIR=$(mktemp -d -t ccplay-XXXXXXXX)
# create tmp config file CONFIG_FILE=$(cat << EOFosc=noinput-default-bindings=noosd-font-size=24
profile=low-latencyuntimed=yes
# screenshotscreenshot-format=pngscreenshot-template=screenshot-%tY-%tm-%td-%tH:%tM:%tSscreenshot-directory=$MPV_SCREENSHOT_DIR
title=$MPV_TITLEfullscreen=$MPV_FULLSCREENdemuxer-lavf-o=video_size=$MPV_VIDEO_SIZEEOF) echo "$CONFIG_FILE" > "$CONFIG_DIR/mpv.conf"
# create tmp input config CONFIG_FILE=$(cat << EOFMBTN_LEFT_DBL cycle fullscreenESC set fullscreen noctrl+c quit 0F10 screenshotEOF) echo "$CONFIG_FILE" > "$CONFIG_DIR/input.conf"}
function video_on() { # default video device if [ -z "$VIDEO_DEVICE" ]; then VIDEO_DEVICE=$(v4l2-ctl --list-devices | grep 'Live Gamer Ultra-Video' -A 5 | grep '/dev' | head -n 1 | xargs) fi
# launch mpv mpv "av://v4l2:$VIDEO_DEVICE" --config-dir="$CONFIG_DIR" &>/dev/null &}
function start() { requirement_check device_check audio_on video_config video_on wait $!
# https://github.com/mpv-player/mpv/blob/master/DOCS/man/mpv.rst#exit-codes # file could not be played, retry once if [ $? -eq 2 ]; then video_on wait fi}
function clean() { audio_off yes | rm "$CONFIG_DIR"/*.conf &>/dev/null yes | rmdir "$CONFIG_DIR" &>/dev/null}
trap clean EXITstart